Microsoft Outlook 2007
![]() Esta versão do Outlook pode ser instalada através do pacote Office 2007.
Esta versão do Outlook pode ser instalada através do pacote Office 2007.
Mais informações e dicas podem ser obtidas através da documentação oficial.
Selecione a instrução desejada:
- Abra o Microsoft Outlook 2007, selecione Ferramentas > Configurações de Conta no menu superior:
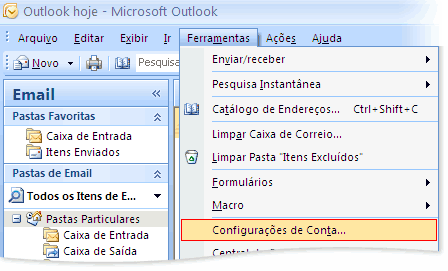
- Na guia Email, clique em Novo:
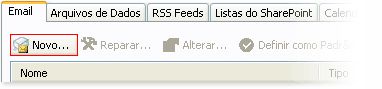
- Selecione a opção Microsoft Exchange, POP3, IMAP ou HTTP, então clique em Avançar
- Selecione a opção Definir manualmente as configurações do servidor, então clique em Avançar
- Selecione Email da Internet, então clique em Avançar
- Preencha os campos:
- Nome: Informe o nome que aparecerá para quem receber suas mensagens
- Endereço de Email: Informe seu e-mail
- Tipo de Conta: POP3
- Servidor de entrada de emails: mail.unihostbrasil.com.br
- Servidor de saída de emails (SMTP): mail.unihostbrasil.com.br
- Nome de Usuário: Informe seu e-mail
- Senha: Informe a senha do e-mail
- Habilite a opção Lembrar senha - Clique em Mais configurações e na tela que abrirá:
- Na guia Servidor de saída, habilite a opção Meu servidor de saída (SMTP) requer autenticação: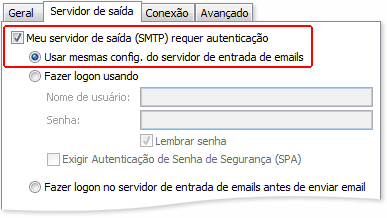
- Na guia Avançado, altere o campo Servidor de saída (SMTP) de 25 para 587: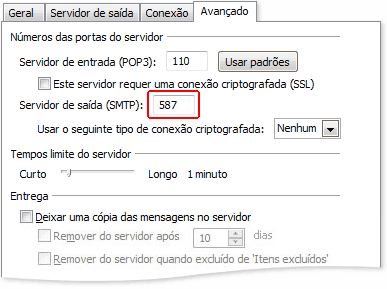
- Clique em OK para voltar à tela anterior - Clique em Avançar, então clique em Concluir
- Abra o Microsoft Outlook 2007, selecione Ferramentas > Configurações de Conta no menu superior:
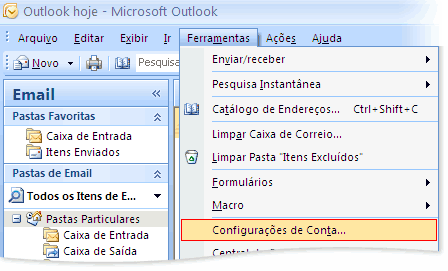
- Na guia Email, selecione a conta a ser verificada e clique no botão Alterar
- Clique em Mais configurações e na tela que abrirá:
- Na guia Servidor de saída, habilite a opção Meu servidor de saída (SMTP) requer autenticação: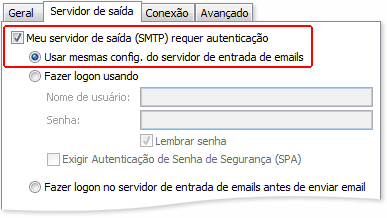
- Na guia Avançado, altere o campo Servidor de saída (SMTP) de 25 para 587: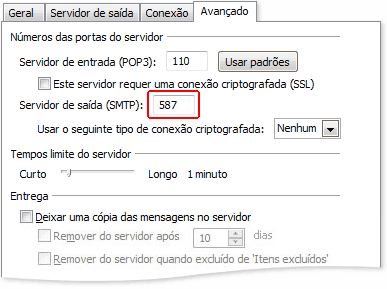
- Clique em OK para voltar à tela anterior - Clique em Avançar, então clique em Concluir
- Abra o Microsoft Outlook 2007, selecione Ferramentas > Configurações de Conta no menu superior:
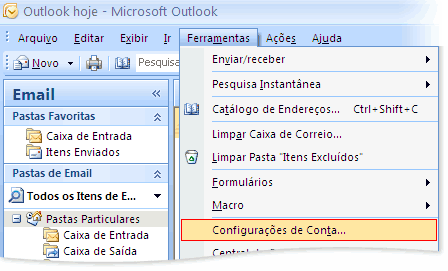
- Na guia Email, selecione a conta a ser verificada e clique no botão Alterar
- Clique em Mais configurações e na tela que abrirá:
- Na guia Avançado, desabilite a opção Deixar uma cópia das mensagens no servidor
*Caso a conta seja utilizada em mais de um dispositivo, habilite a opção Manter mensagens no servidor e Por no máximo 5 dias. Desta forma, todos os dispositivos terão tempo para obter uma cópia das novas mensagens, então elas serão removidas do servidor, evitando que a conta chegue ao seu limite.
- Clique em OK para voltar à tela anterior - Clique em Avançar, então clique em Concluir
Atendimento Técnico
E-mail:WhatsApp: +55 (11) 3090-9525
Estamos em São Paulo, Brasil (UTC/GMT -0300). Horário local: 18h33
Novidades no Twitter
 Nossos servidores compartilhados e gerenciados já estão protegidos desde ontem da falha "Shellshock" - Estamos sempre atentos à segurança!
Nossos servidores compartilhados e gerenciados já estão protegidos desde ontem da falha "Shellshock" - Estamos sempre atentos à segurança! Confira rapidamente se o seu navegador possui alguma falha de segurança, colocando em risco seus dados e computador: browsercheck.qualys.com/?scan_type=js
Confira rapidamente se o seu navegador possui alguma falha de segurança, colocando em risco seus dados e computador: browsercheck.qualys.com/?scan_type=js Dica de segurança - Veja se seu modem e roteador têm a falha de segurança no protocolo UPnP, descoberta este ano: upnp-check.rapid7.com/scan
Dica de segurança - Veja se seu modem e roteador têm a falha de segurança no protocolo UPnP, descoberta este ano: upnp-check.rapid7.com/scan Para quem é da área de infra de redes e segurança, 5 e 6/dez ocorre o GTER36 e GTS22 em SP, estaremos lá. Participe! gter.nic.br/reunioes/gter3…
Para quem é da área de infra de redes e segurança, 5 e 6/dez ocorre o GTER36 e GTS22 em SP, estaremos lá. Participe! gter.nic.br/reunioes/gter3…
